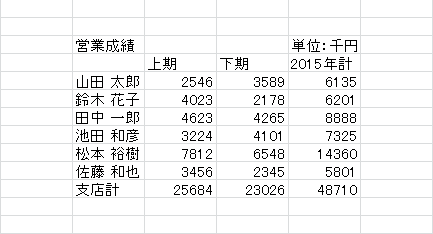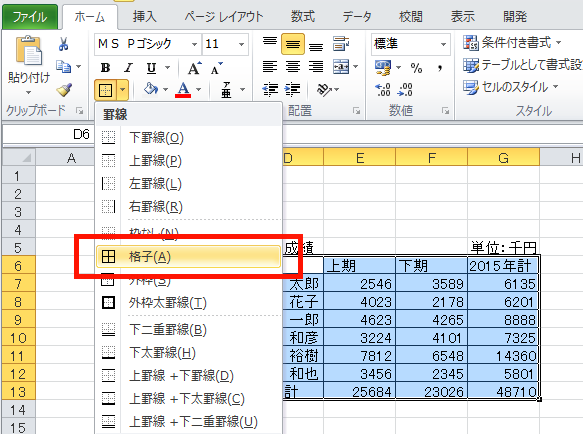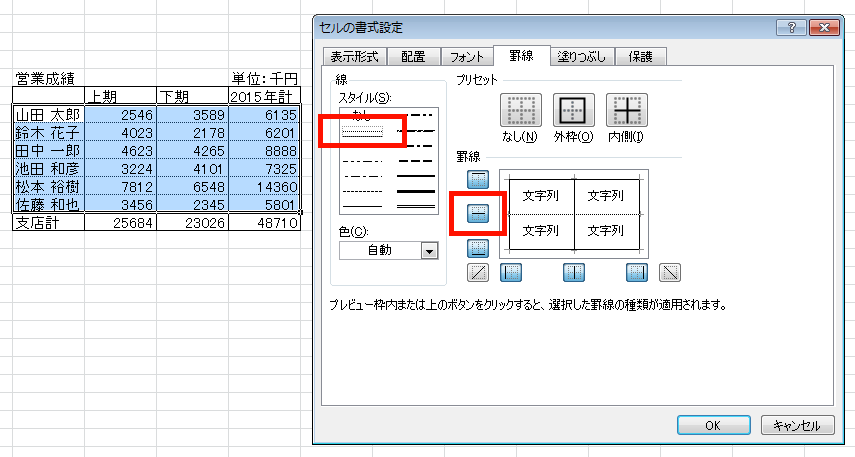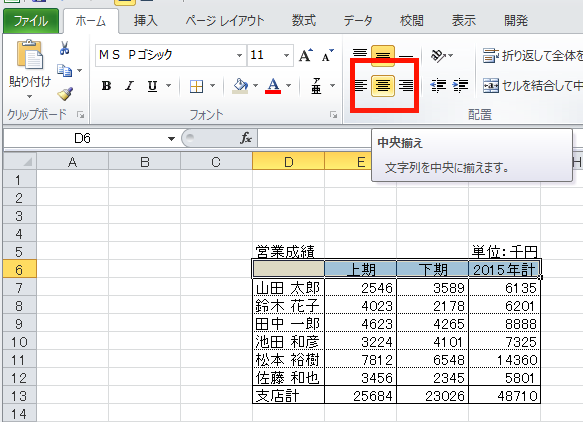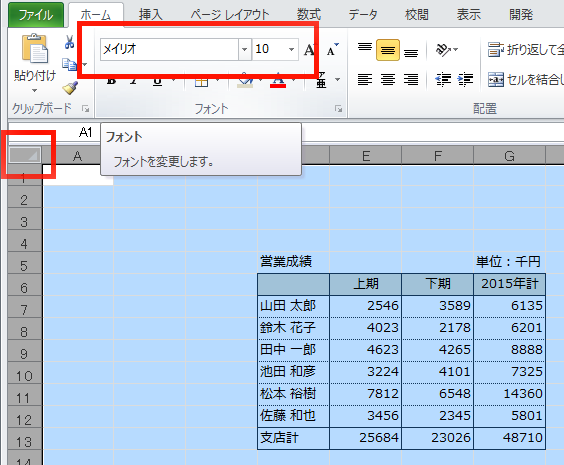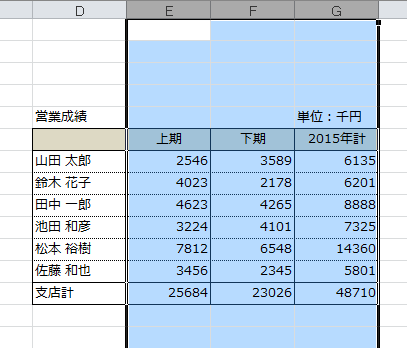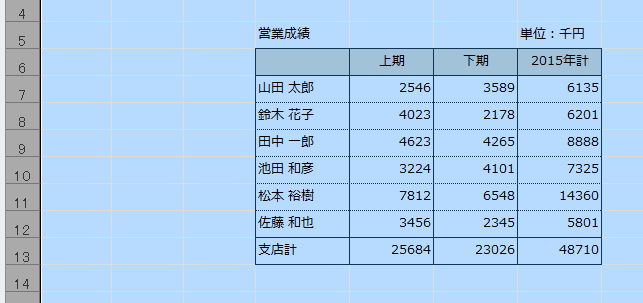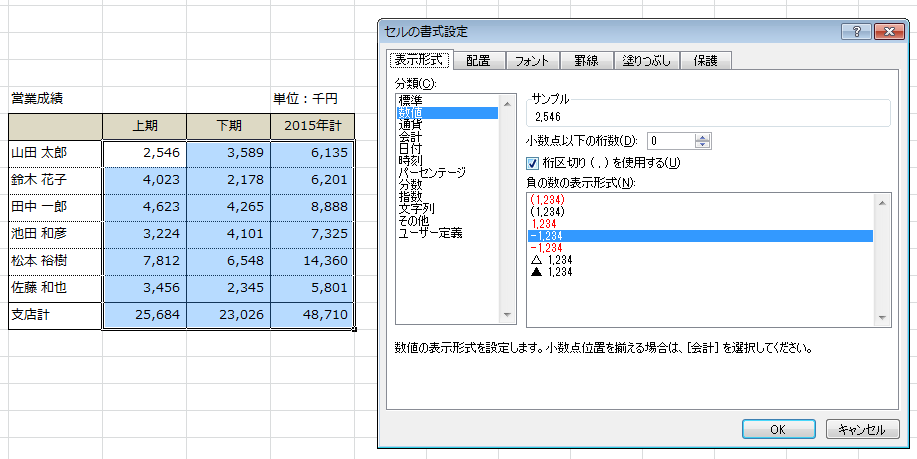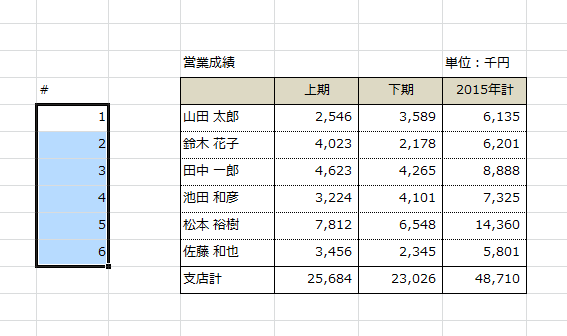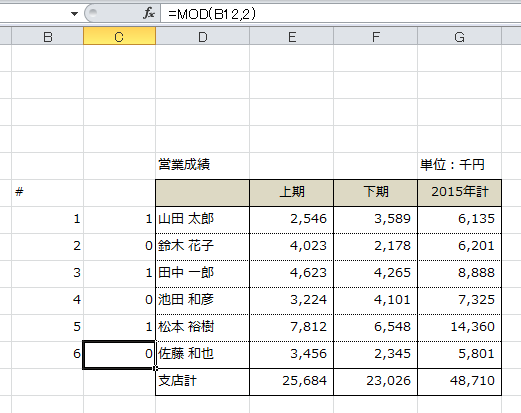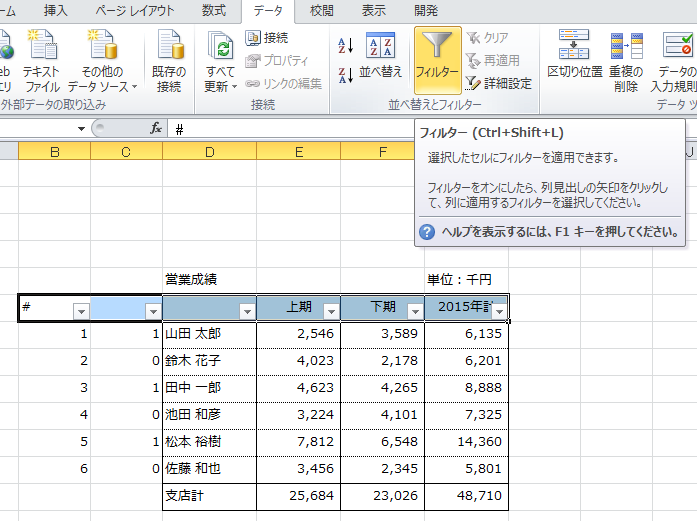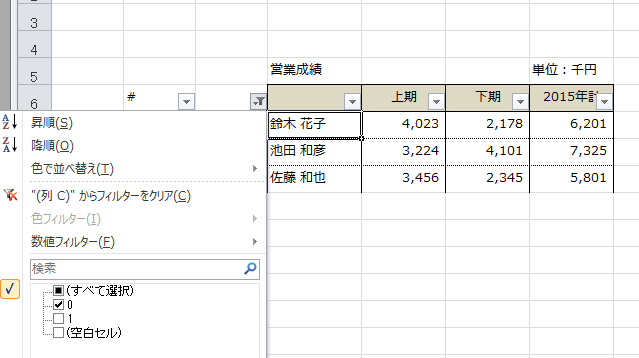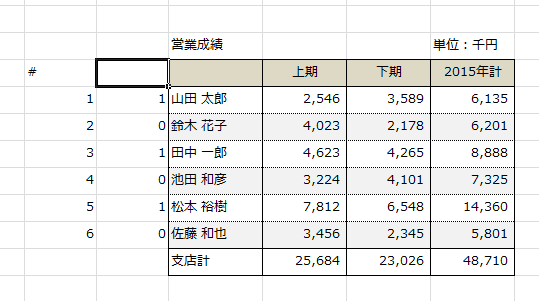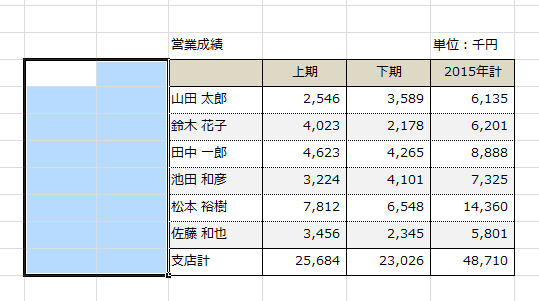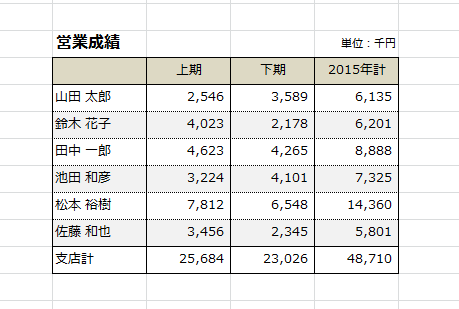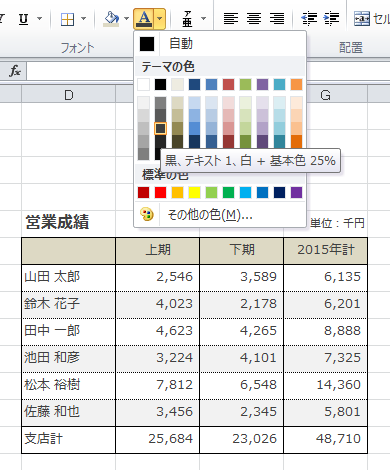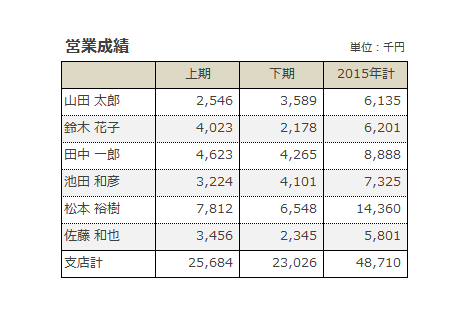EXCELで作った表を1分で綺麗に、美しく、整える方法をご紹介。
とは言っても、目新しい事や難しい事は何一つありません。
見慣れた機能を使って、ほんのちょっとの一手間で、EXCELの表がぐっと綺麗で見やすくなります。
以下、手順の紹介です。
説明しやすい流れで順番を作っていますが、順序は入れ替えても問題ありません。
(※ソフトはEXCEL2010を使用しています)
1.元データを用意する
サンプルとして上記のデータを整形していきます。
2.表全体の罫線を引く
表にしたいセル範囲を選択して、罫線を引きます。
3.罫線に強弱を付けて、見出し、データ、合計の視認性を上げる
データの内容のセル範囲を選択して、ショートカットキー「Ctrl + 1」でセルの書式設定を開きます。
薄目の線を選択して中央線をクリック、OKボタンをクリック。
4.見出しに背景色を付ける
表の見出しのセル範囲を選択して、背景色を設定。
5.見出しを中央に揃える
表の見出しのセル範囲を選択して、中央揃えボタンをクリック。
6.フォント種別、フォントサイズを変える
表左上の角をクリックすると、全セルを選択状態に出来ます。
この状態でフォントを指定すると、フォントをまとめて変更出来ます。
好みにもよりますが、最近のWindowsだとメイリオフォントが見やすいです。
フォントサイズがデフォルトの11だと大きいので、少し下げます。
7.列幅を整える
列の見出し(上にあるAとかBとか書かれてる所)の線をドラッグする事で列幅を調整出来ます。
複数列をまとめて選択して幅を変えれば、まとめて列を調整、揃えられます。
類似情報が書かれている列は、幅を揃えておくと綺麗に整います。
8.行の高さを整える
行の見出し(左側にある1とか2とか書かれてる所)の線をドラッグする事で行の高さを調整出来ます。
複数行をまとめて選択して高さを変えれば、まとめて行の高さを調整、揃えられます。
表の行の高さは、なるべく揃えておくと綺麗に整います。
また、線と文字の間が近いと表が詰まって見づらくなるので、少し余白を開けて視認性を増します。
9.数値にカンマと右側の余白を付ける
データの数値部を選択して、ショートカットキー「Ctrl + 1」でセルの書式設定が開きます。
書式タブで「数値」を選択、「桁区切り(,)を使用する」にチェックを付けてOKをクリック。
10.行に交互に色を付ける Step.1
No.10 ~ 16は工程が続きます。
まず、表から2列程左側に連番を振ります(データ行だけでOKです)。
11.行に交互に色を付ける Step.2
続いてその隣で、関数を使って連番を2で割った余りを入れます。
使用する関数はMOD関数です。
<図の選択セルの式例>
=MOD(B12,2)
MOD関数は割り算の余りを結果として返します。
1つ目の引数のB12がすぐ横の連番「6」のセルを示しています。
2つ目の引数の2が、2で割る事を示しています。
これを連番がある行全部に入れます(コピー&ペーストでOKです)。
すると、図のように1と0が交互に表示されます。
12.行に交互に色を付ける Step.3
連番ある列から表の最後まで見出し行を選択して、フィルターボタンをクリック。
オートフィルターを有効にします。
13.行に交互に色を付ける Step.4
No.10でMOD関数を入れた列の▼をクリックして条件設定を開きます。
「0」だけチェックを残して他を解除、OKをクリック。
これで、連番を2で割った余りが0の行、つまりは偶数行だけ表示するフィルタがかかります。
14.行に交互に色を付ける Step.5
フィルタがかかった状態で、表のデータ行を選択して背景色を設定します。
15.行に交互に色を付ける Step.6
フィルターボタンをクリックして、オートフィルタを解除します。
16.行に交互に色を付ける Step.7
連番とMOD関数はもう不要なので、削除します。
これで、行に交互に色が付きました。
17.表の周りを整える
表のタイトル、補足説明のフォント等を整えます。
18.フォント色を軽く淡くする
表全体を選択してフォント色を変更。
黒だとフォント色が強いので、少し薄めの黒にします。
19.完成
これで完成です。
(EXCELの枠線を非表示にすると、より見やすくなります)
余談ですが、MOD関数を使ってフィルタをかける所は色々と応用が出来るので試してみてください。
使う関数やフィルタのかけ方の工夫で、繰り返し方を変えたり、特定条件に当てはまる行に絞ったり、背景色以外にも罫線を変えるなど。