EXCELとバッチファイルを使って、まとめてDOSコマンドを作って実行出来る便利ワザを紹介します。
Windowsの標準機能では作業を繰り返して手間暇かける必要がある事もサクッと出来たりするので、是非活用してみてください。
やり方概要
1)EXCELでコマンド一覧を作る
2)作ったコマンド達をメモ帳に貼って、バッチファイル形式(.bat)で保存する
3)バッチファイルをダブルクリックで実行する
4)後始末として、バッチファイルを削除する
ざっくり書くと、この4つの手順のみです。
EXCELを使うのは、単純にEXCEL関数や値のコピー機能が非常に便利だからです。
例で紹介
デジカメで撮りためた写真を、整理するためにファイル名をまとめて変更する例。
(写真管理ソフトを使えば要らないじゃないか、とか言う指摘はナシで…)
1)元の写真ファイルを用意する
例ではデスクトップにPhotoというフォルダを作ってファイルを置きました。
これらのファイル名を「後日見て中身が分かるファイル名」に変更するのが目的。
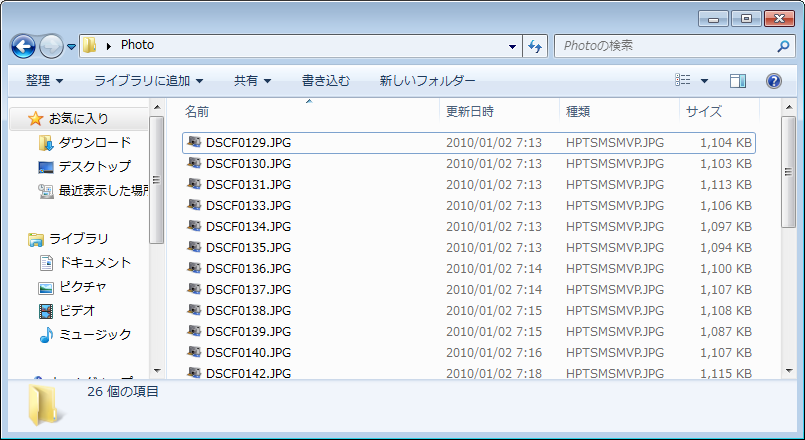
2)コマンドプロンプトを使ってファイルリストを作る
スタートメニュー>すべてのプログラム>アクセサリ>コマンドプロンプト の順に選んで、コマンドプロンプトを起動。
カレントディレクトリをPhotoフォルダに変えてリストを作成します。
以下、コマンド例。
cd Desktop¥Photo
dir /b > filelist.txt
終わったらコマンドプロンプトはもう要らないので[×]で閉じます。
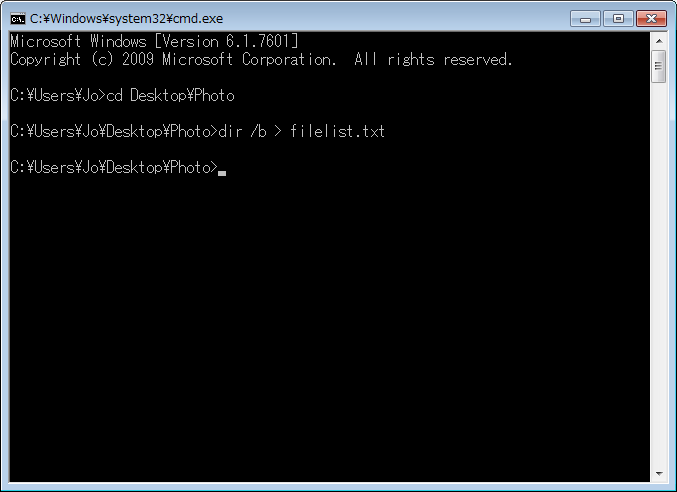
3)EXCELで新しいファイル名を作る
EXCELを起動して、上記で作ったfilelist.txtをメモ帳で開いて中のファイル名一覧をEXCELのA1セルにコピペ。
(このときにfilelist.txtが混ざってる場合、不要なので削除)
B1セルを選択して「141227_イベント写真_001.JPG」と入力し、続けて選択カーソル(この場合B1)右下の■をダブルクリック。
すると、下図のようにA列が今のファイル名、B列が変更後のファイル名の対応表になります。
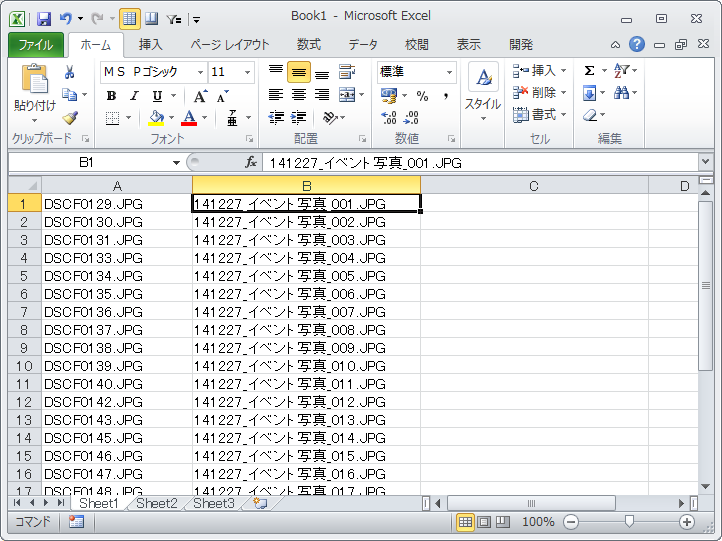
4)ファイル名変更のコマンドを作る
C1セルを選択して「=”rename “&A1&” “&B1」と入力し、続けて選択カーソル(この場合C1)右下の■をダブルクリック。
すると、下図のようにC列にファイル名変更のコマンド群が作られます。
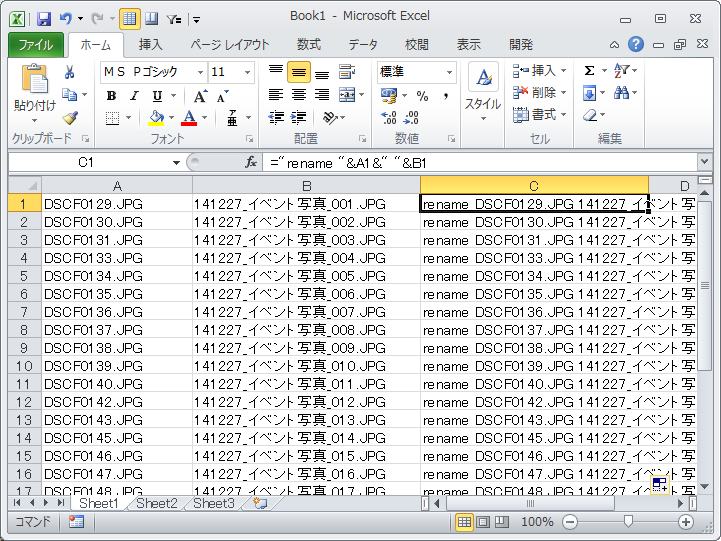
5)バッチファイルを作る
メモ帳を開いてC列の内容をコピペ。
名前を付けて保存で、先ほどのPhotoフォルダ内にrename.batというファイル名で保存します。
※ファイルの置き場所が実行する基準のパスになるので注意

6)作ったバッチファイルを実行する
作られたrename.batをダブルクリックで実行。
コマンドプロンプトが勝手に起動して、(見えないくらいの勢いで)中のコマンドが実行されていきます。
コマンドプロンプトが閉じたらそれが終了の合図で、実行結果は下記の通り。
残ったゴミ(filelist.txt、rename.bat)を消して終わり。
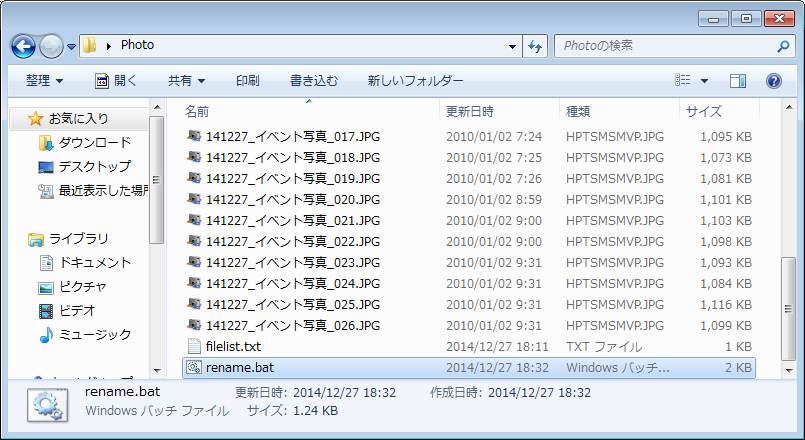
補足事項
ポイントは、上記手順の「3)」「4)」のEXCELにあります。
EXCELを使うと、EXCEL関数や値の複製機能を駆使して色んなバリエーションのコマンドを簡単に作れるのが魅力。
上記例ではファイル名の変更をまとめて行っていますが、リストの行毎にフラグを立てて処理を分けるケース等でも応用出来るので、色々試してみてください。


ピンバック: 勝手選別コレだけDOSコマンド | utututizu
ピンバック: DOSコマンドのススメ | utututizu